Tips Dan Trik Menggunakan Fitur Screenshot Di Android: Menguasai seni mengabadikan momen digital di layar ponsel pintar Anda kini lebih mudah dari yang Anda bayangkan! Dari metode dasar hingga trik-trik canggih, panduan ini akan membawa Anda menjelajahi dunia screenshot Android, membuka potensi maksimal fitur yang seringkali terabaikan. Siap-siap untuk meningkatkan produktivitas dan kreativitas Anda dengan kemampuan screenshot yang luar biasa!
Artikel ini akan membahas berbagai metode pengambilan screenshot di berbagai merek Android, menjelajahi fitur-fitur lanjutan seperti screenshot scrolling, serta memberikan tips dan trik untuk mengoptimalkan kualitas dan penggunaan screenshot. Anda akan mempelajari cara mengedit, membagikan, dan bahkan memanfaatkan screenshot untuk berbagai keperluan, dari dokumentasi hingga pembuatan tutorial. Jadi, mari kita mulai petualangan screenshot Anda!
Pengenalan Fitur Screenshot di Android: Tips Dan Trik Menggunakan Fitur Screenshot Di Android
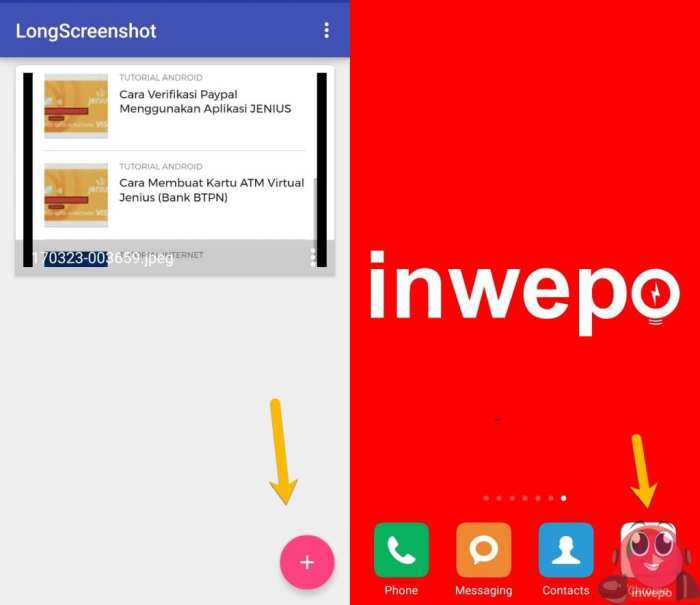
Fitur screenshot pada perangkat Android memungkinkan Anda untuk menangkap gambar dari layar, baik itu untuk keperluan berbagi informasi, dokumentasi, atau sekedar menyimpan momen menarik. Terdapat beberapa metode dasar untuk mengambil screenshot, dan setiap metode mungkin sedikit berbeda tergantung pada merek dan model perangkat Android Anda.
Metode Dasar Pengambilan Screenshot
Berikut beberapa metode umum yang digunakan untuk mengambil screenshot di Android:
- Metode Tiga Jari: Pada beberapa perangkat, Anda dapat menggesek tiga jari ke bawah secara bersamaan untuk mengambil screenshot. Metode ini umumnya lebih cepat dan nyaman.
- Tombol Power + Volume Bawah: Metode paling umum dan hampir selalu tersedia di semua perangkat Android. Tekan dan tahan tombol power dan tombol volume bawah secara bersamaan selama beberapa detik hingga terdengar suara rana kamera dan layar berkedip.
- Tombol Assistive Touch (jika tersedia): Beberapa perangkat menyediakan tombol Assistive Touch yang dapat dikonfigurasi untuk berbagai fungsi, termasuk mengambil screenshot.
Perbandingan Metode Screenshot Antar Merek Android
Metode pengambilan screenshot dapat sedikit berbeda antar merek Android. Berikut perbandingan singkatnya:
| Merek | Metode 1 | Metode 2 | Metode 3 |
|---|---|---|---|
| Samsung | Tombol Power + Volume Bawah | Usap Telapak Tangan | Tombol Assistive Touch (jika diaktifkan) |
| Xiaomi | Tombol Power + Volume Bawah | Gerakan Tiga Jari | Tombol Assistive Touch (jika diaktifkan) |
| Google Pixel | Tombol Power + Volume Bawah | Gerakan Tiga Jari | Quick Tap (jika diaktifkan) |
Ilustrasi dan Perbedaan Metode Screenshot
Ilustrasi screenshot dengan metode tiga jari akan menunjukkan animasi singkat layar yang berkedip, berbeda dengan metode tombol Power + Volume Bawah yang hanya menampilkan layar yang langsung tertangkap. Screenshot dengan Assistive Touch akan bergantung pada desain dan letak tombol tersebut pada antarmuka. Perbedaan utama terletak pada kecepatan dan kemudahan penggunaan, dengan metode tiga jari cenderung lebih cepat dan intuitif.
Kelebihan dan Kekurangan Metode Screenshot
Setiap metode memiliki kelebihan dan kekurangan:
- Metode Tiga Jari: Kelebihan: Cepat dan mudah. Kekurangan: Tidak tersedia di semua perangkat.
- Tombol Power + Volume Bawah: Kelebihan: Hampir selalu tersedia. Kekurangan: Membutuhkan dua tangan.
- Tombol Assistive Touch: Kelebihan: Fleksibel, dapat disesuaikan. Kekurangan: Membutuhkan konfigurasi awal.
Skenario Penggunaan Metode Screenshot
Berikut beberapa skenario penggunaan:
- Metode Tiga Jari: Ideal untuk mengambil screenshot cepat saat membaca artikel panjang di web.
- Tombol Power + Volume Bawah: Cocok untuk mengambil screenshot di situasi apa pun, karena hampir selalu tersedia.
- Tombol Assistive Touch: Berguna bagi pengguna yang kesulitan menekan tombol fisik secara bersamaan.
Fitur Screenshot Lanjutan
Selain metode dasar, Android juga menawarkan fitur screenshot lanjutan yang meningkatkan fungsionalitas dan kemudahan penggunaan.
Screenshot Scrolling Panjang
Fitur ini memungkinkan Anda mengambil screenshot dari halaman web atau chat yang panjang, sehingga seluruh konten tertangkap dalam satu gambar. Cara kerjanya sedikit berbeda antar perangkat dan versi Android.
Panduan Screenshot Scrolling di Chrome dan WhatsApp
Berikut panduan langkah demi langkah:
- Chrome: Setelah mengambil screenshot biasa, biasanya akan muncul opsi untuk “Scroll capture” atau “Capture more”. Pilih opsi tersebut dan pilih area yang ingin di-capture.
- WhatsApp: Beberapa perangkat memungkinkan screenshot scrolling secara otomatis setelah mengambil screenshot biasa pada chat panjang. Jika tidak, Anda mungkin perlu menggunakan aplikasi pihak ketiga.
Menyimpan Screenshot dalam Format Berbeda
Biasanya, screenshot secara default tersimpan dalam format PNG. Namun, beberapa aplikasi pengedit gambar memungkinkan Anda menyimpan screenshot dalam format JPG atau lainnya. Perbedaan utama terletak pada ukuran file; JPG umumnya lebih kecil.
Mengedit Screenshot Secara Langsung
Setelah mengambil screenshot, banyak perangkat Android menyediakan opsi edit langsung, seperti crop, annotation (menambahkan teks atau gambar), dan lainnya. Fitur ini sangat berguna untuk mengedit screenshot sebelum dibagikan.
Tips untuk mengoptimalkan kualitas screenshot: Pastikan kecerahan layar Anda cukup terang dan hindari mengambil screenshot pada area yang terlalu gelap atau buram.
Menggunakan Screenshot untuk Berbagai Tujuan
Screenshot memiliki berbagai kegunaan, mulai dari berbagi informasi hingga dokumentasi.
Langkah Membagikan Screenshot ke Media Sosial
Setelah mengambil screenshot, Anda dapat langsung membagikannya melalui berbagai aplikasi media sosial. Umumnya, opsi berbagi akan muncul setelah screenshot diambil, memungkinkan Anda memilih platform seperti Instagram, Twitter, atau Facebook.
Screenshot untuk Dokumentasi
Screenshot dapat digunakan sebagai bukti transaksi online, laporan bug pada aplikasi, atau dokumentasi lain yang membutuhkan visualisasi.
Screenshot untuk Tutorial
Screenshot sangat berguna dalam membuat tutorial atau panduan penggunaan aplikasi. Dengan screenshot, langkah-langkah yang kompleks dapat dijelaskan secara visual dan mudah dipahami.
Tips keamanan dalam membagikan screenshot yang berisi data pribadi: Selalu sensor atau sembunyikan informasi sensitif seperti nomor kartu kredit, nomor telepon, atau alamat sebelum membagikan screenshot.
Potensi Masalah dan Solusinya
Masalah yang mungkin terjadi antara lain: kegagalan mengambil screenshot, screenshot yang buram, atau screenshot yang tidak tersimpan. Jika terjadi masalah, coba restart perangkat Anda atau periksa pengaturan screenshot pada perangkat.
Tips dan Trik Tambahan
Berikut beberapa tips dan trik untuk meningkatkan efisiensi pengambilan dan pengeditan screenshot.
Tips dan Trik Mempercepat Proses Screenshot
Biasakan diri dengan metode screenshot yang paling cepat dan nyaman untuk Anda. Jika tersedia, manfaatkan fitur screenshot scrolling panjang untuk menghemat waktu.
Aplikasi Pihak Ketiga untuk Screenshot
Beberapa aplikasi pihak ketiga menawarkan fitur screenshot lanjutan, seperti pengeditan yang lebih canggih atau kemampuan screenshot scrolling yang lebih baik.
Daftar Aplikasi Pengedit Screenshot
| Aplikasi | Fitur Unggulan |
|---|---|
| Snapseed | Pengeditan gambar yang komprehensif |
| TouchRetouch | Menghapus objek yang tidak diinginkan |
| Adobe Lightroom | Pengeditan foto profesional |
Screenshot di Mode Gelap atau One-Handed Mode, Tips Dan Trik Menggunakan Fitur Screenshot Di Android
Proses pengambilan screenshot pada mode gelap atau one-handed mode umumnya sama dengan metode standar. Namun, tampilan antarmuka mungkin sedikit berbeda.
Kesimpulan
Menggunakan screenshot di Android tak hanya sekadar mengabadikan gambar layar. Dengan memahami berbagai metode dan fitur, Anda dapat memanfaatkannya untuk meningkatkan efisiensi, meningkatkan kreativitas, dan mempermudah berbagi informasi. Kuasai seni screenshot, dan saksikan bagaimana produktivitas dan kreativitas Anda meningkat pesat. Selamat bereksperimen dan temukan potensi penuh fitur screenshot di perangkat Android Anda!


